amwaylive.comを使いこなす
amwaylive.com 簡単操作マニュアル
■TOPページのエリア説明
■簡単操作マニュアル
- 目的のページに行きたい、レシピ/ブランドサイトが見たい
- ショッピングとビジネスのページを切り替えるには
- Myメニューに追加/削除したい
- iPadで「製品プロモーションエリア」「お知らせエリア」が見たい
TOPページのエリア説明
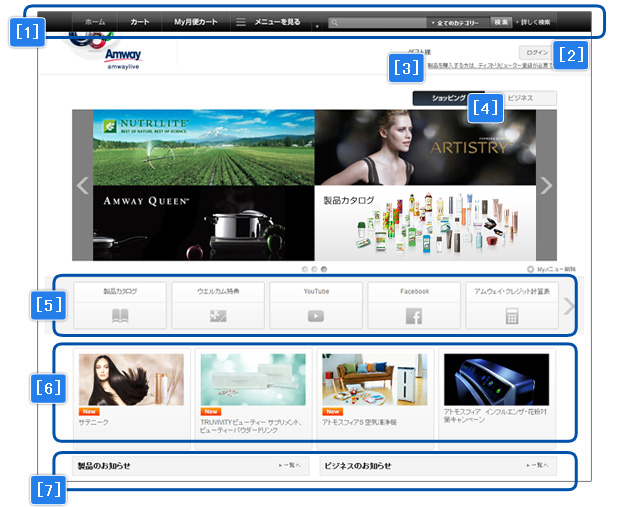
※実際の画面とは異なる場合がございます。
[1] メニューバー
| ホーム | ホーム画面に戻れます。 | |
| カート | お買い物中の製品が確認できます。 | |
| My月便カート | My月便の登録状況、配送月、特典月などを確認できます。 | |
| メニューを見る | 製品/ショッピング、ビジネス、その他、関連サイトなど目的に応じたページへ移動できます。 | |
| 検索バー | サイト内の検索ができます。 |
[2] ログイン
利用登録済みのディストリビューターはここからログインができます。
ログイン後に使用できる項目もありますので、サイトを利用される時にはログインをしてください。
ご登録がお済でない場合は、
[3]の「製品を購入する方は、ディストリビューター登録が必要です。」より登録が行えます。
amwaylive利用登録もこちらからできます。
[4] ショッピング/ビジネスページ
ショッピングページとビジネスページの切替がワンクリックで可能です。現在表示されているページのタブが黒で表示されます。
[5] Myメニュー
Myメニューには、よく使うページを登録しワンクリックで移動することができます。
[6] 製品プロモーションエリア
新製品やプロモーションの最新情報が掲載されています。
[7] お知らせエリア
製品とビジネスのお知らせが掲載されています。
簡単操作マニュアル
1、目的のページに行きたい、レシピ/ブランドサイトが見たい
| [1]のメニューバーから「メニューを見る」をクリック。 |  |
|
| 製品/ショッピング、ビジネス、その他、関連サイト(ブランドサイトなど)のページリンクが表示されます。 メニューバーは常にページ上部に表示されています。目的のページの場所が分からない時は、迷わず「メニューを見る」をクリック。 「メニューを見る」を閉じるには、下部の「閉じる」をクリックするか、「メニューを見る」をもう一度クリック。 |
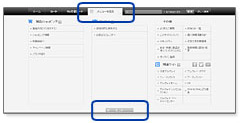 |
2、ショッピングとビジネスのページを切り替えるには
| [4]の切替タブで行います。 ビジネスのページに切り替えるには、グレーで表示されている「ビジネス」をクリックするだけ! |
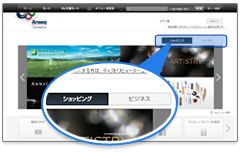 |
|
| 画面がビジネスページになり、「ビジネス」タブが黒の表示になります。 ビジネスページには皆さまがよく利用されている項目が表示されています。 ※ビジネスページを閲覧するには、ログインが必要です。 |
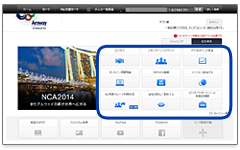 |
3、Myメニューに追加/削除したい
[5]のエリアがMyメニューです
| 【追加】 1)Myメニューの「閉じる」をクリック。 ※登録後はこの画面は表示されません。 |
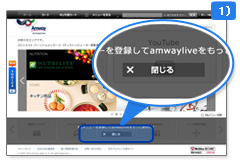 |
|
| 2)「リンク設定可能」をクリック。 | 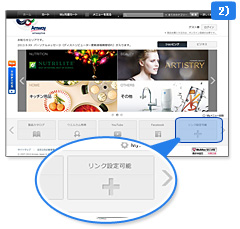 |
|
| 3)Myメニューに追加可能なページが表示されますので、追加したいページをクリック。 選択した項目のボタンが青くなったことを確認したら、「追加する」をクリック。登録情報が追加されました。 |
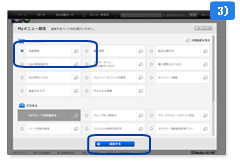 |
|
| 4)続けて登録するには、右端の「>」マークをクリックして、「リンク設定可能」をクリックしてください。 | 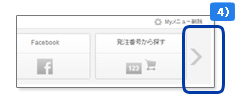 |
|
| 【削除】 1)「Myメニュー削除」をクリック。 |
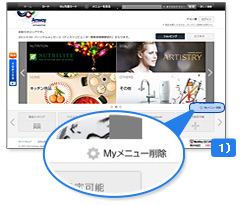 |
|
| 2)削除したいページの左肩に表示された「×」をクリック。 3)「×」をクリックした「登録情報」が削除されます。 |
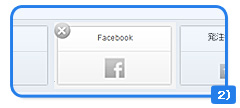 |
|
※このMyメニュー機能は利用されるデバイス、ブラウザ毎の設定となりますのでご了承ください。
例:PCのInternetExplorerでセットをしてもiPadのsafariで訪れた際には初期状態となります。
4、iPadで「製品プロモーションエリア」が見たい
| 画面左の「TOPICS」をクリックして表示できます。 | 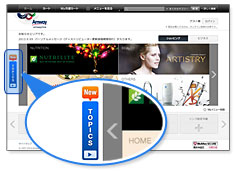 |
ご注意!必ずお読みください
Internet Explorerの互換表示機能について
新しいamwaylive.comにおいてInternet Explorerの互換表示機能が有効となっていた場合、正しく表示がされません。
有効になっていた場合は下記の手順で機能を停止してください。
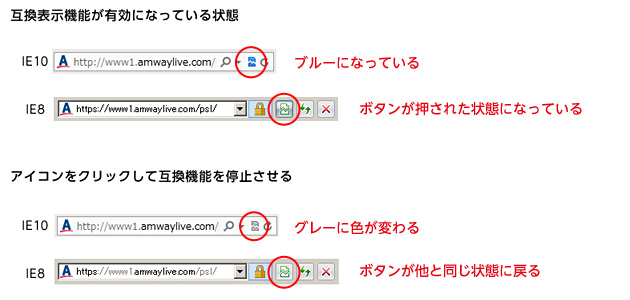
推奨ブラウザ以前のバージョンをご利用の方へ
メーカのサポート期限が過ぎているブラウザに関してはセキュリティ的な危険性がある為、下記参考サイトにてブラウザをバージョンアップしていただくことをお勧めします。
